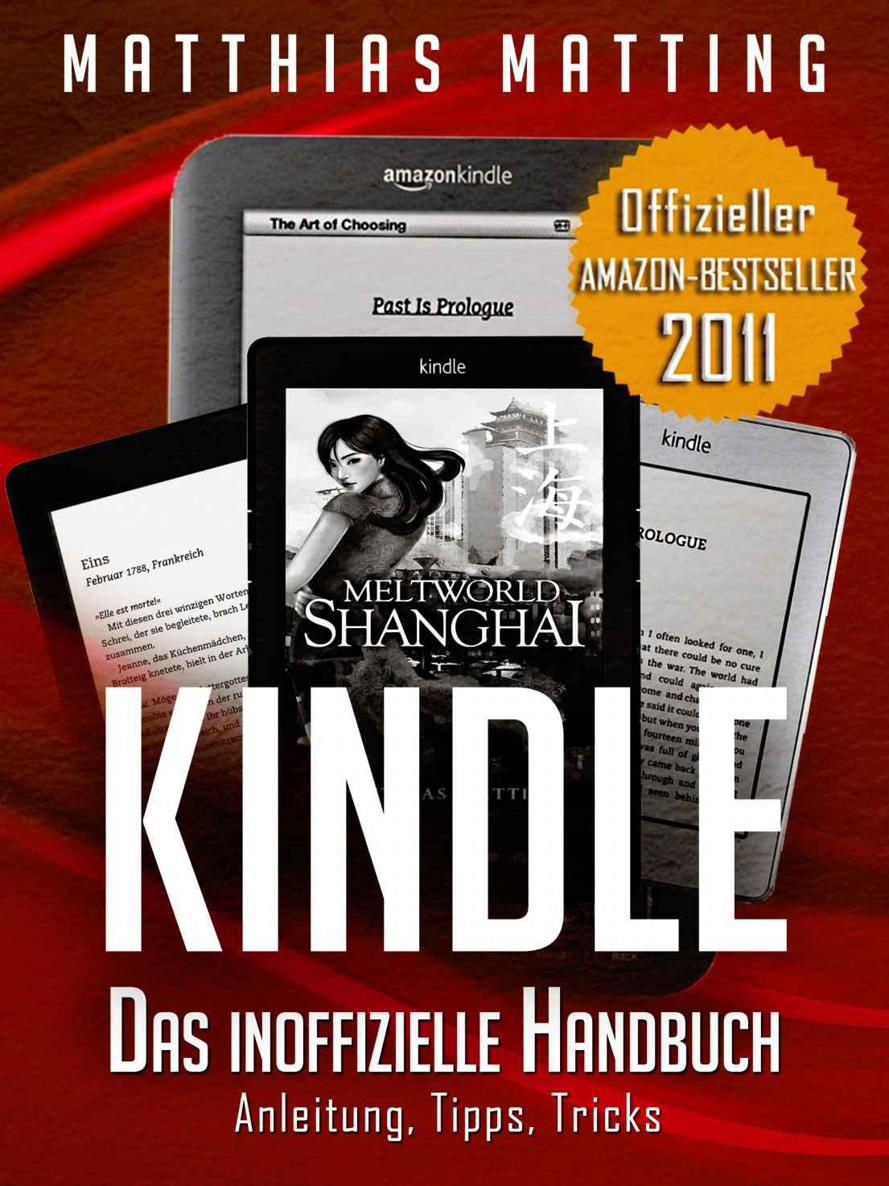![Kindle - das inoffizielle Handbuch zu Paperwhite & Co. Anleitung, Tipps und Tricks. (German Edition)]()
Kindle - das inoffizielle Handbuch zu Paperwhite & Co. Anleitung, Tipps und Tricks. (German Edition)
ausgerichtet, doch auch er kommt nicht ganz ohne Tasten aus. Da wäre zunächst der Home-Button, auffällig direkt unter dem eInk-Schirm platziert. Er führt Sie stets auf die Startseite des Kindle zurück, in welchem Untermenü auch immer Sie sich verirrt haben. Außerdem findet sich an der Unterseite des Geräts der Powerschalter - er versetzt den Kindle in den Schlafmodus (kurz drücken) oder schaltet ihn ganz aus (länger drücken). Wenn Sie ihn sogar für 20 Sekunden drücken, startet der Kindle neu.
Alle anderen Tasten bildet der Touchscreen ab. Er ist in drei Bereiche eingeteilt. Der linke Rand dient zum Zurückblättern. Der obere Rand ruft die verschiedenen Bildschirmmenüs auf. Eine recht große Fläche, die etwa zwei Drittel des Displays umfasst, dient zum Vorwärts-Blättern. Es genügt, einmal mit dem Finger auf die entsprechende Stelle zu tippen, um die damit verknüpfte Aktion auszuführen. Weil dadurch allerdings die Bedienung mit einer Hand erschwert würde, erkennt der Kindle Touch auch Wischgesten, egal wo sie stattfinden: Schieben Sie den Finger nach rechts, um rückwärts zu blättern, und nach links für die Vorwärts-Richtung. Schieben Sie den Finger nach oben, rutschen Sie ein Kapitel nach vorn, dieselbe Geste nach unten bringt Sie ein Kapitel zurück.
Die MENU- und BACK-Tasten der anderen Kindles besitzt der Kindle Touch ebenfalls, allerdings in virtueller Form. Auf dem Startbildschirm sind sie im oberen Bereich zu sehen. Wenn Sie ein Buch lesen, erscheinen sie, sobald Sie auf den oberen Bereich des Touch-Displays tippen. Wenn im Folgenden von “MENU” und “BACK” die Rede ist, sind auf dem Kindle Touch im allgemeinen diese beiden virtuellen Tasten gemeint. Die Funktion des Cursors übernehmen natürlich die Finger. Statt den Textcursor mit dem Steuerkreuz zu einer Textstelle zu führen, tippen Sie einfach darauf.
Bekanntmachen sollten Sie sich außerdem mit dem langen Tippen. Wenn Sie statt eines kurzen Tippers den Finger länger an einer Stelle ruhen lassen (etwa auf einem Buchtitel oder einem Wort im Text), dann rufen Sie damit eine kontextabhängige Funktion auf. Beim Buchtitel erscheinen dann weitere Buchdetails, ein Wort im Text wird markiert. Probieren Sie’s aus!
Ebenfalls virtueller Natur ist auf dem Kindle Touch die “Aa”-Taste. Sie ist während des Lesens in einem Buch verfügbar, indem Sie auf den oberen Bereich des Displays tippen. Zuständig ist sie für die Änderung von Schriftgröße und -stil.
Allgemeine Kurzbefehle
Oben tippen
Menü
Links tippen / Wischgeste nach rechts
Seite zurück
Mitte / rechts tippen / Wischgeste nach links
Seite vor
Wischgeste nach oben
Kapitel vor
Wischgeste nach unten
Kapitel zurück
HOME gedrückt halten, auf Bildschirm tippen/wischen, HOME halten, loslassen
Screenshot
Den Kindle mit WLAN/WiFi verbinden
Erst mit einer Funkverbindung in die Außenwelt kann der Kindle seine Fähigkeiten wirklich ausspielen. Bücher landen so ganz bequem und fast automatisch auf dem Gerät, Sie können Anmerkungen mit anderen Nutzern teilen und über das Netz Ihren Lesefortschritt auf mehreren Geräten synchronisieren. Wer einen Kindle 3, Touch oder Paperwhite mit UMTS-Empfang besitzt, muss sich dazu keine großen Gedanken machen - dieses Modell funkt fast an jedem Ort der Welt, ohne dass Sie etwas dafür tun müssen. Alle anderen Kindles muss ihr Besitzer zuerst mit einem Funknetz verbinden.
Da solche Funknetze, auch WLAN oder WiFi-Netz genannt, stationär sind, ist nach einem Ortswechsel (vom Zuhause ins Büro oder in den Urlaub) eine erneute Einrichtung nötig. Immerhin merkt sich der Kindle, was Sie ihm früher beigebracht haben: Wenn Sie aus dem Urlaub wieder nach Hause kommen, verbindet er sich ohne Ihr Zutun mit dem bereits bekannten Funknetz.
Woher nehmen? Damit Sie in Ihrer Wohnung auf ein WLAN zugreifen können, müssen Sie dieses zunächst eingerichtet haben - Sie können im Normalfall nicht einfach das Netz Ihrer Nachbarn benutzen. Wenn Sie bereits mit einem unverkabelten Computer (etwa Notebook oder iPad) im Internet surfen, dann besitzen Sie auch ein geeignetes WLAN. Nun müssen Sie nur noch dessen Namen herausfinden und das zugehörige Passwort in Erfahrung bringen.
Dieses Kennwort ist nicht mit Ihrem Amazon-Kennwort identisch. Vielmehr wurde es vom Hersteller Ihres WLAN-Routers voreingestellt oder aber von Ihnen oder einem Helfer beim Einrichten Ihres WLANs neu vergeben. Oft ist es auf der Unterseite des WLAN-Routers aufgedruckt
Weitere Kostenlose Bücher