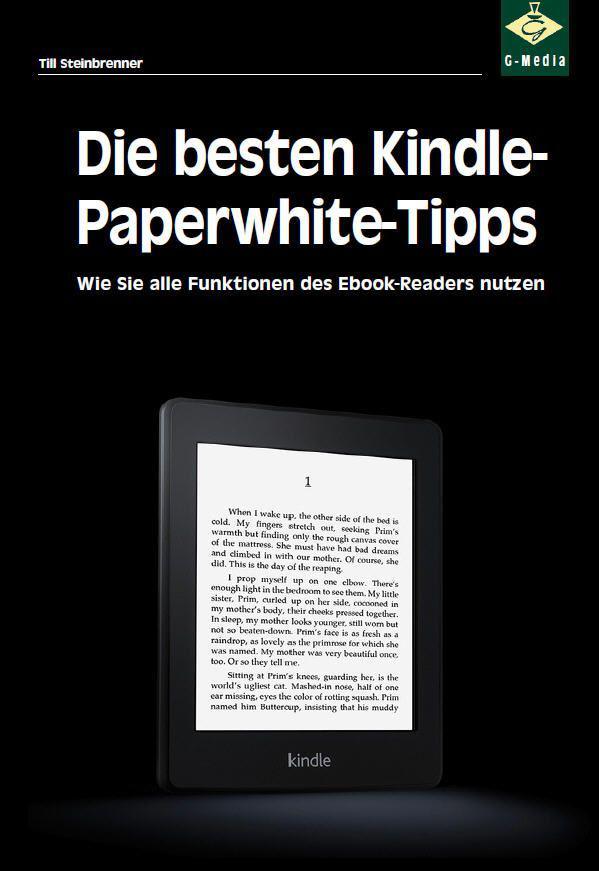![Die besten Kindle-Paperwhite-Tipps: So reizen Sie Ihren eBook-Reader voll aus (German Edition)]()
Die besten Kindle-Paperwhite-Tipps: So reizen Sie Ihren eBook-Reader voll aus (German Edition)
Programm ist kostenlos, bis jetzt aber leider nur in englischer Sprache verfügbar. Es funktioniert äußerst zuverlässig. Die Übertragung dauert in der Regel nicht länger als eine Minute.
Tipp 24: Dateien auf den Kindle kopieren ( Dropbox, Wappwolf )
Der Dropbox Automator stellt die wohl leichteste Methode dar, Dateien auf den Kindle Paperwhite zu bringen. Mit so wenigen Klicks kommen Sie auch mit dem Amazon-Tool „SendtoKindle“ nicht hin. Allerdings ist die Übermittlung nicht immer die Schnellste. Im Test kamen Werte zwischen 30 Sekunden und fünf Minuten heraus. Dass es Dropbox für nahezu alle Betriebssysteme gibt, ist ein weiterer Vorteil. Aber was ist Dropbox eigentlich?
Dropbox stellt registrierten Nutzern gratis Web-Speicher zur Verfügung. Durch das „Cloud-Computing“ ist es so möglich, auf eigene Dateien aus der ganzen Welt zuzugreifen oder verschiedene PCs miteinander zu synchronisieren. Dies ist entweder direkt online oder mit der Anwendung Dropbox möglich. Mit knapp 50 Millionen Nutzern weltweit gehört Dropbox zu einem der größten Cloud-Anbieter.
Schritt - für - Schritt - Anleitung für den Dropbox - Automator
1. (Nur benötigt, wenn man noch kein Dropbox nutzt) Besuchen Sie die Dropbox-Homepage , laden Sie „Dropbox“ herunter, installieren Sie das Programm und erstellen Sie dabei ein Dropbox-Konto.
2. Öffnen Sie den Dropbox-Ordner (normalerweise auf dem Desktop, alternativ in der Taskleiste mit der rechten Maustaste auf das Dropbox-Symbol klicken und dann „Dropbox-Ordner öffnen“ wählen). Anschließend legen Sie einen neuen Ordner an (in unserem Beispiel „Kindle“).
3. Besuchen Sie die Seite des Dropbox Automators ( http://wappwolf.com/dropboxautomator/Automations ). Klicken Sie auf „Get Started now“ und danach auf „Login with Dropbox“.
4. In dem nun erscheinenden Fenster wählen Sie den eben erstellten Ordner „Kindle“ aus und klicken auf „Weiter“.
5. Wählen Sie schließlich die Option „Send to your Kindle“. Es erscheint ein neues Fenster.
6. Oben sehen Sie, welche Einstellungen Sie tätigen können. Geben Sie Ihre Kindle-Mail-Adresse ein und darunter eine Mail-Adresse, die Sie (ebenfalls auf Amazon) als Absender autorisiert haben. Wählen Sie außerdem „Send via WiFi-only“ und - falls gewünscht - (empfohlen!) die automatische Konvertierung der Datei in ein Kindle-freundliches Format. Klicken Sie danach auf „Aktion hinzufügen“ und abschließend auf „Fertig“!
7. Von nun an genügt es, eine Datei einfach in den Kindle-Ordner zu ziehen. Nach wenigen Minuten ist diese auf Ihrem Kindle Paperwhite. Falls nicht, ist Ihr Kindle möglicherweise nicht mit dem Internet verbunden oder nicht synchronisiert.
Der Dropbox-Automator arbeitet übrigens mit www.Online-Convert.com zusammen und konvertiert die Dateien somit bei Bedarf in das MOBI-Format.
Tipp 25: Kindersicherung
Um zur Kindersicherung zu gelangen, wählen Sie „Menü“ und dann „Einstellungen“. Nun gilt es, „Geräteoptionen“ anzuklicken und schon kann man die Kindersicherung auswählen, die sich in drei Bereiche gliedert: Zunächst können Sie einstellen, ob der Zugang zum Webbrowser ausgeschaltet werden soll. Gleiches kann für den Kindle-Shop und die Cloud eingestellt werden. Aktivieren Sie einen der Bereiche, müssen Sie ein Passwort festlegen. Auch ein Hinweis auf das Passwort kann eingegeben werden. Wenn die Kindersicherung aktiviert ist, können außerdem die Funktionen „Abmeldung“ und „Auf Werkseinstellungen zurücksetzen“ nicht benutzt werden. Einkaufen auf dem PC ist allerdings auch mit aktiver Kindersicherung möglich.
Tipp 2 6 : Surfen mit dem Kindle
Der auf „Webkit“ basierende Browser des Kindle Paperwhite kann durchaus für einen Ausflug ins Internet verwendet werden – ein Ersatz für den PC stellt er jedoch nicht dar. Zu hakelig ist die Steuerung, zu langsam der Bildaufbau und gelegentlich schließt sich das Programm von selbst. Dennoch sollten Sie es ausprobieren.
Sie finden den Webbrowser beim Kindle Paperwhite, indem Sie im Startbereich das Menü aufrufen und dort „Beta-Browser“ anwählen.
Der Browser hat natürlich technische Einschränkungen. Wegen des Kindle-Displays kann er nur 16 Graustufen darstellen. Auch die Auflösung ist mit 1.024x758 Pixeln keinesfalls ideal für die Darstellung für Websites. Mit Flash kommt er nicht
Weitere Kostenlose Bücher