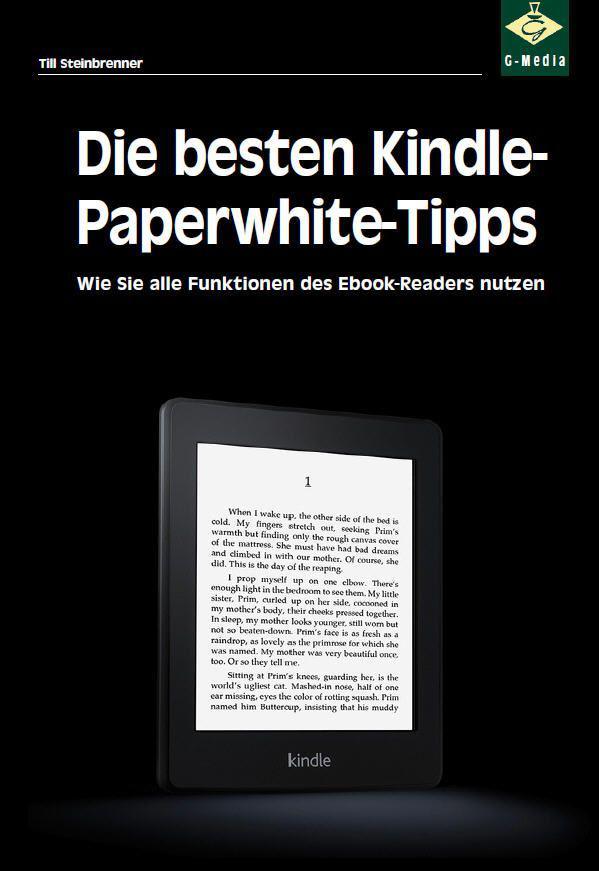![Die besten Kindle-Paperwhite-Tipps: So reizen Sie Ihren eBook-Reader voll aus (German Edition)]()
Die besten Kindle-Paperwhite-Tipps: So reizen Sie Ihren eBook-Reader voll aus (German Edition)
grundlegende Bedienung. Natürlich können Sie es auch überspringen und die Bedienung in diesem Ratgeber nachlesen oder durch Ausprobieren selbst erlernen.
Das war’s auch schon. Nun können Sie entweder im offiziellen Kindle-Benutzerhandbuch stöbern, den Kindle-Shop aufrufen oder einfach den Kindle erforschen!
Tipp 5: Der Startbildschirm
Der Startbildschirm Ihres Kindle Paperwhite ist folgendermaßen aufgebaut. Oben links sehen Sie den Gerätenamen. Diesen können Sie entweder bei „Mein Kindle“ oder bei den „Persönlichen Informationen“ unter den Geräteoptionen bei den Einstellungen auf Ihrem Kindle Paperwhite ändern. Auf der schwarzen Leiste ganz oben sehen Sie außerdem bei eingeschaltetem WLAN die Empfangsstärke und zusätzlich noch den derzeitigen Akkustand sowie die Uhrzeit (ebenfalls unter Geräteoptionen änderbar).
Es folgt die Bedienleiste direkt darunter, die Ihnen auch außerhalb der Startseite zur Verfügung steht. Das Haus unter dem Namen Ihres Kindle steht für den Homescreen, also die Startseite. Mit diesem Knopf kommen Sie von einem beliebigen Punkt auf Ihrem Kindle Paperwhite zurück zur Startseite. Der Pfeil nach links steht für „Zurück“. Ein Klick darauf befördert Sie auf die Seite, die Sie vor der jetzigen betrachtet haben. Mit der Lampe rechts daneben können Sie die Beleuchtung einstellen. Der Einkaufswagen bringt Sie zu zum Kindle-Shop von Amazon. Die Lupe startet die Suche. Bei den Suchparametern können Sie zwischen „Meine Inhalte“, „Kindle-Shop“, „Wörterbuch“ und „Wikipedia“ wählen. Das letzte Element ganz rechts, die drei waagerechten Balken, stehen für das Menü. Wählen Sie es aus, können Sie beispielsweise Bücher in der Listenform anzeigen lassen, den Beta-Browser aufrufen oder in die Einstellungen wechseln.
Unter der Bedienleiste folgt zunächst der Cloud/Geräte-„Knopf“. Standardmäßig befinden Sie sich bei Gerät, womit der Kindle alle Bücher anzeigt, die sich auf ihm befinden. Die „Cloud“ steht für Ihre virtuelle Bibliothek, die alle bei Amazon gekauften Bücher und andere Dokumente enthält. Hier können Sie beispielsweise ein altes Buch „reaktivieren“ und auf Ihren Kindle Paperwhite schicken. Ihre Inhalte lassen sich auch bei „Meine Inhalte“ sortieren, und zwar nach „Alle Inhalte“, „Bücher“, „Zeitschriften“ und „Dokumente“. Außerdem können Sie die Reihenfolge nach „Aktuell“, „Titel“ und „Autor“ sortieren lassen.
Den größten Platz auf dem Startbildschirm nimmt naturgemäß die Bücheranzeige ein. Standardmäßig ist die Cover-Ansicht eingestellt, ein Klick auf „Menü“ und dann „Listenansicht“ ändert das jedoch. Ein Klick auf das jeweilige Buch öffnet es. Unter der Coveransicht werden im Werkszustand aktuelle Empfehlungen aufgelistet. Wer diese Werbung abschalten will, kann das wie folgt tun: Menü -> Einstellungen -> Geräteoptionen -> Persönliche Einstellungen -> Empfohlene Inhalte. Hier gilt es, auf „Ein“ zu drücken. Der Button wird weiß und nun steht „Aus“ da, womit Sie erfolgreich die „Empfohlenen Inhalte“ für Ihren Kindle Paperwhite deaktiviert haben.
Tipp 6: Grundlegende Bedienelemente
Da der Kindle Paperwhite keine Tasten (mit Ausnahme der Ein/Aus-Taste) hat, ist er vollständig auf Touchscreen-Bedienung ausgerichtet. Das funktioniert insgesamt sehr gut und ist schnell zu erlernen. Nachdem Sie mit dem Startbildschirm vertraut sind, ist es wichtig, dass Sie die Navigation im Buch lernen. Der Bildschirm ist dabei dreigeteilt: Klicken Sie ins obere Drittel, erscheint die Bedienleiste, mit der Sie Einstellungen vornehmen können, links am Rand ist ein kleiner Streifen, der bei Berührung eine Seite zurückblättert. Der größte, restliche Teil rechts dient zum Vorblättern. Das folgende Bild zeigt die ungefähre Aufteilung.
Auch Gesten beherrscht der Kindle. Sie können von links nach rechts „streichen“ um eine Seite vorzublättern und umgekehrt. Auch zoomen klappt mit den Gesten (Finger zusammen- bzw. auseinanderziehen). Schriftgröße und Co. sollten Sie aber der Genauigkeit halber lieber per Hand in der Bedienleiste eingestellen.
Für die meisten Einstellungen müssen Sie das Buch nicht verlassen, sondern lediglich die Bedienleiste aufrufen (zur Erinnerung: oberes Drittel!) um dann dort die Helligkeit oder die Schriftart etc. zu verstellen.
Tipp 7: Standby oder
Weitere Kostenlose Bücher