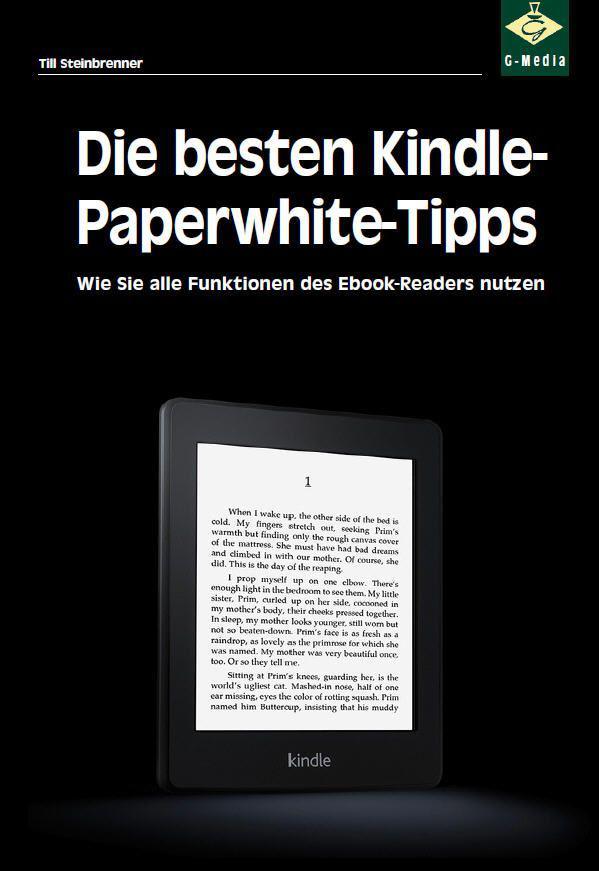![Die besten Kindle-Paperwhite-Tipps: So reizen Sie Ihren eBook-Reader voll aus (German Edition)]()
Die besten Kindle-Paperwhite-Tipps: So reizen Sie Ihren eBook-Reader voll aus (German Edition)
E-Book-Readern gegenüber konventionellen Büchern ist, dass man hier ein Buch ganz nach den eigenen Vorlieben umgestalten kann. Der Paperwhite macht es dem Benutzer hierbei besonders einfach. Berühren Sie (innerhalb eines Buchs) den oberen Bildschirmrand, damit die Bedienleiste erscheint. Nun klicken Sie ganz links auf „Aa“, und schon können Sie Schriftgröße, Schriftart, den Zeilenabstand und die Seitenränder verändern.
Für die Schriftgröße gibt es acht Möglichkeiten. Testen Sie, welche Ihnen am meisten zusagt, indem Sie die verschiedenen „Aa“-Zeichen berühren. Der Kindle ändert sofort die Buchstabengröße.
Sechs Schriftarten sind auf dem Kindle Paperwhite installiert. Baskerville, Caecilia, Caecilia Condensed, Futura, Helvetica und Palatino. Auch hier gilt: probieren geht über studieren.
Bei Zeilenabstand bzw. Seitenrand gibt es jeweils drei Möglichkeiten, welche die Textmenge pro Seite bestimmen. Beides hat seine Vor- und Nachteile. Experimentieren Sie, bis Sie Ihre Wunscheinstellung gefunden haben.
Sie können Ihr E-Book auch im Quer- statt Hochformat lesen. Das kann eine willkommene Abwechslung sein. Tippen Sie den oberen Bildschirmrand an, wählen Sie „Menü“ und dann „Querformat“ um es zu testen. Wollen Sie wieder wechseln, geht das gleiche Prozedere auch in die andere Richtung. Vergessen Sie aber nicht, dass nun „oben“ dank Querformat woanders ist, als vorher.
Sie können auch die Art einstellen, wie der Kindle Paperwhite Ihren Lesefortschritt wiedergeben soll. Seitenzahlen gibt es nur noch bei manchen Büchern. Stattdessen zeigt der Kindle immer den Fortschritt in Prozent an. Außerdem gibt es eine Positionsanzeige und zwei Zeitanzeigen, bei denen Ihre verbleibende Lesezeit entweder pro Kapitel oder für das gesamte Buch anhand Ihres bisherigen Lesefortschrittes berechnet wird. Holen Sie die Benutzerleiste in einem Buch hervor, werden am unteren Bildschirm alle drei Möglichkeiten angezeigt. Klicken Sie auf „Menü“ und dann auf „Lesefortschritt“; anschließend können Sie wählen, welche Ihre primäre Anzeigeart sein soll. Da die Positionsangabe für Otto Normalverbraucher meist zu undurchsichtig ist, empfiehlt sich eine der Zeitanzeigen.
Tipp 1 1 : Lesezeichen, Notizen und Markierungen
Lesezeichen müssen Sie auf dem Kindle nur in wenigen Fällen selbst setzen. Der Grund dafür ist, dass sich der Kindle automatisch merkt, welche Seite Sie zuletzt betrachtet haben, auch wenn Sie zwischendurch ein anderes Buch lesen. Trotzdem können Sie ein Lesezeichen auf einer Seite hinzufügen. Beim Kindle Paperwhite ist das sehr einfach: Es reicht, wenn Sie die obere rechte Ecke des Buchs kurz antippen. Alternativ rufen Sie das Menü auf und wählen „Lesezeichen hinzufügen“ aus. Haben Sie das gemacht, erscheint auf der Seite oben nicht nur ein Zeichen wie bei einer umgeknickten Seite, es wird auch eine Notiz bei „Mein Clipboard“ auf der Startseite hinzugefügt; so können Sie später ganz einfach wieder auf diese Seite zugreifen. Lesezeichen für ein bestimmtes Buch rufen Sie im Buch auf, wenn Sie das Menü aktivieren und dort auf „Anmerkungen und Markierungen anzeigen“ klicken. Es können natürlich auch mehrere Lesezeichen pro Buch angelegt werden.
Gleiches gilt für Notizen und Markierungen. Um eine Markierung beim Kindle Paperwhite anzulegen, berühren Sie das Wort für einen kurzen Augenblick mit dem Finger. Wenn Sie mehrere Wörter markieren wollen, fahren Sie anschließend mit gedrücktem Finger vorsichtig die Zeile entlang. Es öffnet sich die Wörterbuchdefinition (nicht bei mehreren Wörtern), bei der unten links ein Kasten mit der Aufschrift „Markieren“ angezeigt wird. Drücken Sie diesen, erscheint das Wort grauer, ist nun markiert, und kann entweder über „Mein Clipboard“ oder über das Menü bei „Anmerkungen und Markierungen anzeigen“ eingesehen werden.
Ganz ähnlich funktioniert das Erstellen von Notizen. An einer Stelle oder Wortgruppe rufen Sie die Definition auf und wählen statt „Markieren“ „Mehr“ und anschließend „Notiz hinzufügen“. Bei einer ganzen markierten Wortgruppe fällt der Zwischenschritt mit „Mehr“ weg. Nun können Sie die gewünschte Notiz einfügen und speichern. Es erscheint eine hochgestellt Zahl (je nach Anzahl der Notizen). Zum Lesen der Notiz reicht eine kurze Berührung des Wortes aus, alternativ finden Sie sie natürlich an derselben Stelle
Weitere Kostenlose Bücher