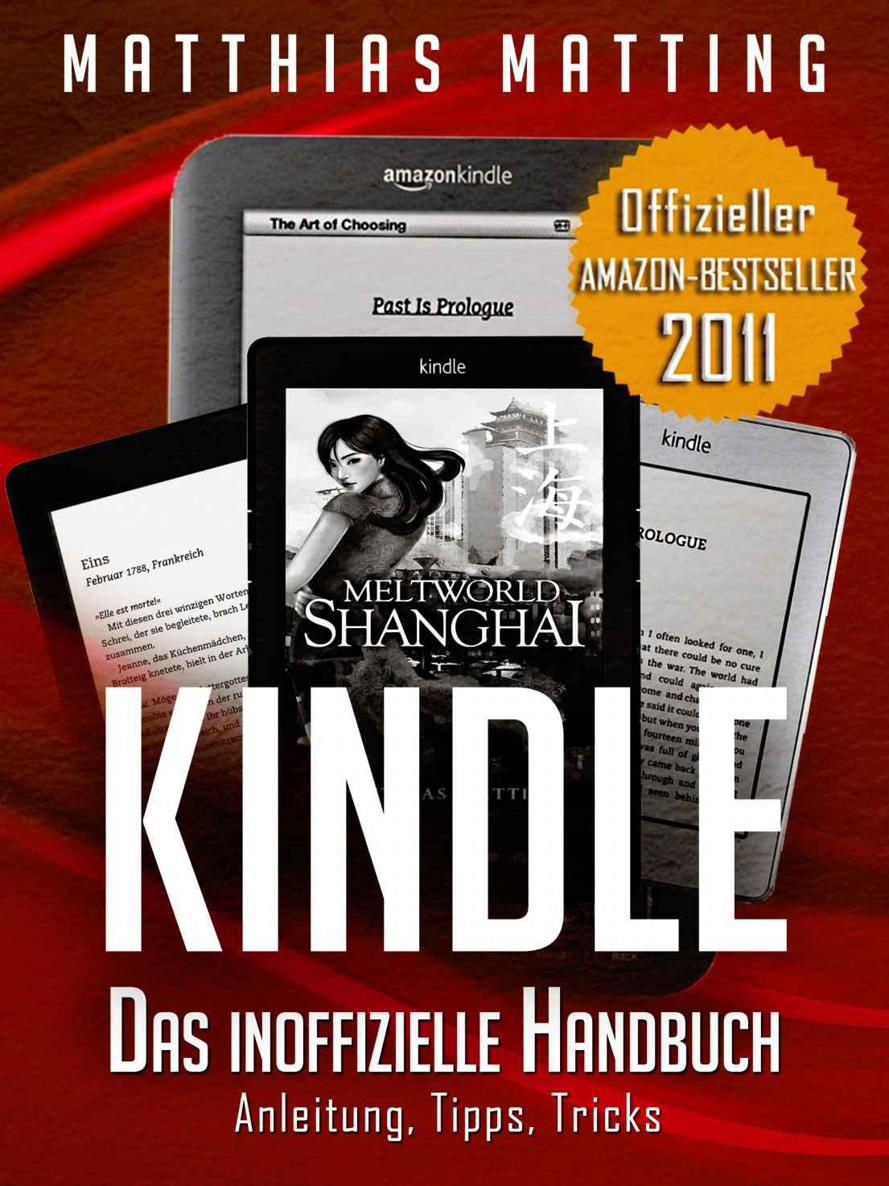![Kindle - das inoffizielle Handbuch zu Paperwhite & Co. Anleitung, Tipps und Tricks. (German Edition)]()
Kindle - das inoffizielle Handbuch zu Paperwhite & Co. Anleitung, Tipps und Tricks. (German Edition)
wurde.
Auf dem Bildschirmfoto sehen Sie eine solche Sammlung ganz oben. Neben dem Namen steht jeweils in Klammern, wieviele Bücher darin liegen. Eine Sammlung ist nichts anderes als ein Bücher-Regal. Dort können Sie zum Beispiel eBooks zu einem bestimmten Thema ablegen, damit der Startbildschirm übersichtlich bleibt. Um eine Sammlung zu öffnen, navigieren Sie den Cursor darauf und klicken OK.
Die auf dem Foto oben direkt unter der Sammlung stehende Datei “Meine Clippings” (Kindle 3: My Clippings) hat ebenfalls eine Sonderfunktion. Sie enthält alle Anmerkungen, die Sie zu all ihren eBooks auf dem Kindle angefertigt haben. Sie können diese Datei, eine simple Textdatei, auf dem Kindle ansehen oder auch auf den Computer kopieren und dort ansehen oder ausdrucken. Wenn Sie sie vom Kindle löschen, wird sie automatisch neu angelegt.
Die nächste Datei, im Bild oben heißt sie zufällig “perspektiven”, ist ein Dokument, das Ihnen von der neben dem Namen stehenden E-Mail-Adresse (zufällig meiner) aus direkt auf den Kindle geschickt wurde. Jeder Kindle besitzt nämlich eine eigene E-Mail-Adresse, unter der er Dokumente (etwa Word-Dateien) empfangen kann. Mehr dazu finden Sie im Abschnitt zu den “Persönlichen Dokumenten”.
Das folgende eBook ist, der kleine Stempel vor dem Namen verrät es, eine Leseprobe (Kindle 3: Sample). Amazon bietet zu jedem eBook die Möglichkeit, einen Auszug (zwischen zehn und 20 Prozent) zur Voransicht auf den Kindle zu schicken. An der Leseprobe ist oft schon gut zu erkennen, ob das Buch wirklich Ihren Erwartungen entspricht. Außerdem verrät sie etwas über den Umfang eines eBooks. Den verschleiern nämlich manche Anbieter. Am Dateiumfang in Megabyte lässt er sich jedenfalls nicht ermitteln, da viele Bilder jedes eBook aufblähen können. Wenn die Leseprobe schon nach dem Inhaltsverzeichnis zu Ende ist, wissen Sie, dass Sie nur einen schmalen Band zu erwarten haben.
Weiter geht es mit einem eBook, das gerade erst auf Ihrem Kindle angekommen ist. Bücher, die Sie noch nicht geöffnet haben, kennzeichnet das Gerät als “Neu” (Kindle 3: New).
An dem Buch darunter erkennen Sie auf dem Bildschirmfoto, wie ein Buchtitel aussieht, wenn Sie den Cursor darauf bewegen. Dann wird nämlich ein größerer Teil des Buchnamens angezeigt als sonst.
Dokumente im etwas unhandlichen PDF-Format erkennen Sie an den drei Buchstaben PDF vor dem Dateinamen. Es gibt, das muss auch der größte Kindle-Fan zugeben, für das Lesen von PDFs geeignetere Geräte als den Kindle. Wenn Sie die Wahl haben, entscheiden Sie sich deshalb lieber für ein echtes eBook-Format oder auch für eine HTML- oder Word-Datei als für PDF. Andererseits ist es doch beruhigend zu wissen, dass Sie mit dem Kindle auch vor keinem PDF haltmachen müssen.
Ein letzter Hinweis gilt der Fortschrittsanzeige direkt unter dem Buchnamen. Die gepünktelte Zeile verrät Ihnen, wie umfangreich ein eBook ganz grob ist und wie weit sie darin schon gekommen sind (dickere Punkte am Anfang der Zeile).
Ganz unten auf der Übersichtsseite sagt Ihnen der Kindle, welches Ihrer Bücherregale Sie gerade betrachten. Benutzen Sie die Blättertasten an der Seite des Geräts, um all Ihre Regale abzuklappern.
Die Startseite (PW)
Beim Kindle Paperwhite hat Amazon erstmals die Anzeige von Buchtiteln eingeführt. Das sieht auf den ersten Blick hübscher aus, hat aber den Nachteil, dass weniger Bücher auf der Startseite Platz finden. Sie können sehr einfach zur gewohnten Listenansicht umschalten, indem Sie das Menü öffnen und auf “Listenansicht” tippen.
In der Listenansicht sehen Sie nicht nur mehr eBooks gleichzeitig, Sie erfahren auch mehr über die Bücher. Der Paperwhite unterscheidet vor allem zwischen persönlichen Dokumenten aller Art und gekauften eBooks (siehe Screenshot). Außerdem kennt er Sammlungen, eine Art Ordner beziehungsweise Buchregal.
Das Hauptmenü ist beim Kindle Paperwhite die wichtigste Bedienhilfe. Hier erreichen Sie nicht nur den Kindle-eBookladen, sondern auch die Suchfunktion und das Menü, in dem Sie unter anderem Einstellungen vornehmen oder zwischen Listen- und Coveransicht wechseln. Frühere Kindles kannten einen Ordner namens “Archiv”. Der wurde nun durch den Begriff “Cloud” ersetzt - gleich links unter dem Hauptmenü.
Für seine Wichtigkeit ist der Punkt gut versteckt, denn hier müssen Sie angeben, ob Sie nur die Inhalte auf dem Kindle (Einstellung “Gerät”) oder alle in Ihrem
Weitere Kostenlose Bücher