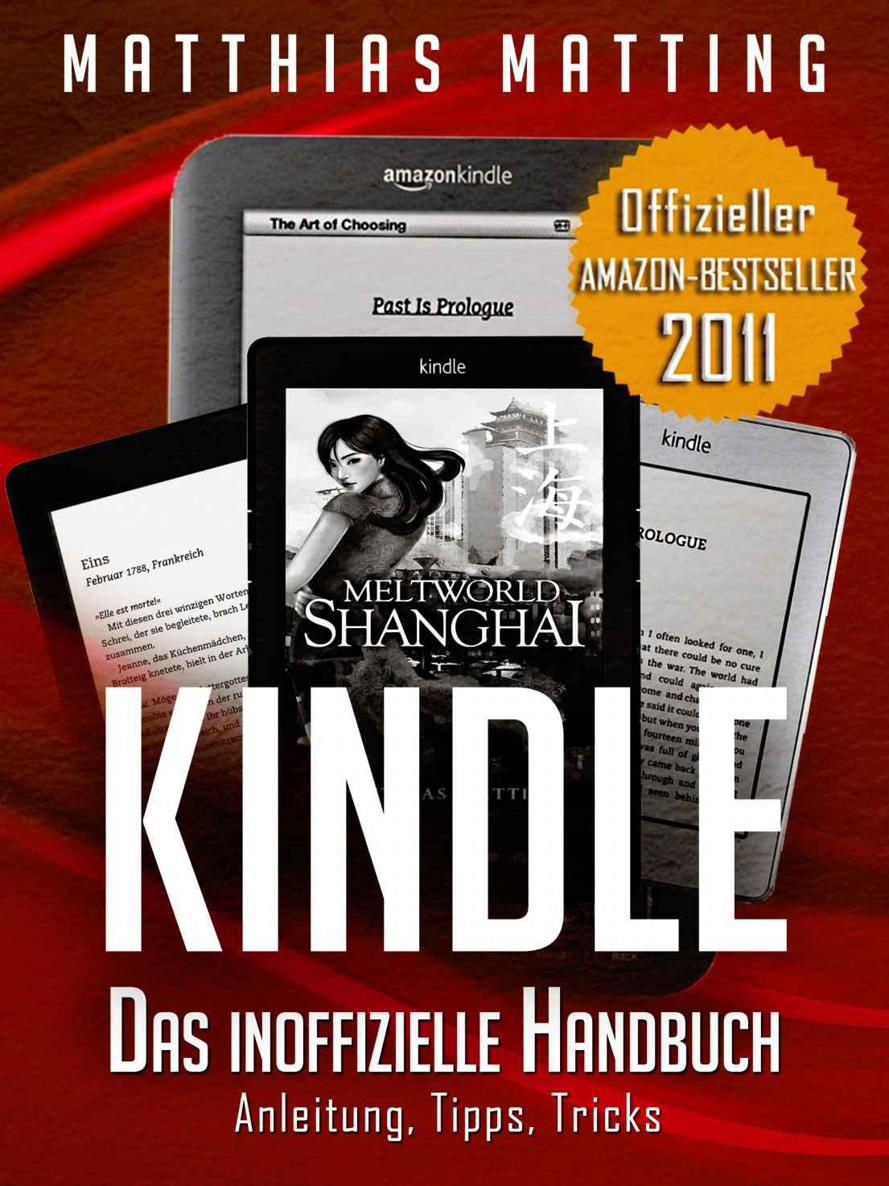![Kindle - das inoffizielle Handbuch zu Paperwhite & Co. Anleitung, Tipps und Tricks. (German Edition)]()
Kindle - das inoffizielle Handbuch zu Paperwhite & Co. Anleitung, Tipps und Tricks. (German Edition)
weitermarkieren, und dann nach erneutem OK auch erst wieder "Markierung beenden" wählen. Erst dann wird der Ausschnitt als Markierung gespeichert. Bei den Touchscreen-Kindles fahren Sie einfach mit dem Finger über die zu markierenden Stellen.
Über „My Clippings“ beziehungsweise “Meine Clippings” im Home-Menü ist er jederzeit wieder zugänglich. Im Text selbst ist durch eine Unterstreichung des Absatzes erkennbar, dass Sie hier einen Ausschnitt markiert haben. Die Anzahl möglicher Markierungen ist bei manchen Büchern auf zehn bis 30 Prozent des Buchtextes begrenzt - dieses Limit können die Verlage definieren.
Sie können dem Text aber auch eigene Notizen hinzufügen. Setzen Sie dazu den Cursor an die Stelle, an der Ihre Notiz passt, und tippen Sie einfach drauflos. Auch die Notiz wird in Ihren „Clippings“ gespeichert. Dass eine Notiz vorhanden ist, sieht man im Ursprungstext durch eine kleine, hochgestellte Ziffer.
Das Archiv / die Cloud
Bei der Auflistung aller Elemente der Startseite habe ich einen Eintrag unterschlagen - einen der wichtigsten sogar, deshalb hat er seinen eigenen Abschnitt verdient. Ich spreche vom Archiv. Beim Kindle Paperwhite und neueren Firmware-Versionen hat Amazon den Ordner in “Cloud” umbenannt, er ist nun stets direkt unter dem Hauptmenü erreichbar.
Das Archiv respektive die Cloud ist gewissermaßen Ihr Fenster auf Ihren persönlichen Bereich auf dem Amazon-Server. Darin lagern nicht nur alle eBooks, die Sie unter Ihrem Amazon-Account je bei Amazon gekauft haben, sondern auch alle persönlichen Dokumente, also Dateien, die Sie an die E-Mail-Adresse eines Ihrer Kindles geschickt haben. Außerdem werden über das Archiv auch die Sammlungen synchronisiert, die Sie auf Ihren Kindles angelegt haben. So müssen Sie eine Sammlung nicht auf jedem Kindle neu anlegen. Das Archiv steht natürlich nur zur Verfügung, wenn Ihr Kindle im WLAN eingeloggt und bei Amazon registriert ist.
Wieviele Inhalte in Ihrem Archiv lagern, sehen Sie an der Zahl in Klammern. Führen Sie den Cursor auf den Eintrag, um das Archiv zu öffnen. Das kann einen Moment dauern, weil der Kindle erst die Netzwerkverbindung aktivieren muss. Die Seite, die sich nun öffnet, unterscheidet sich kaum von der Startseite des Kindle. Allerdings gibt es weniger Möglichkeiten: Sie können lediglich Bücher beziehungsweise Dokumente auf Ihren Kindle herunterladen, indem Sie den Cursor auf den Eintrag führen und dann OK drücken. Leider gibt es nicht die Möglichkeit, das zu automatisieren, Sie müssen wirklich jedes eBook einzeln aus dem Archiv laden. Lästig, wenn Sie einen neuen Kindle mit Lesematerial bestücken wollen!
Archiv-Verwaltung bei Amazon
Verwalten können Sie Ihr Archiv nicht direkt auf dem Kindle, sondern auf den Amazon-Servern. Dafür rufen Sie von Ihrem Computer aus die Seite Mein Kindle auf - www.amazon.de/myk . Über den Webbrowser des Kindle funktioniert das zwar im Grunde auch, ist aber deutlich langwieriger. Wenn Sie noch nicht eingeloggt sind, müssen Sie die E-Mail-Adresse und das Kennwort Ihres Amazon-Accounts eingeben. Anschließend gelangen Sie auf diese Übersichtsseite:
All Ihre Bücher, Zeitungen und persönlichen Dokumente sind hier säuberlich aufgelistet. Wenn Sie links auf eine Dokumentart klicken, werden die vorhandenen Dateien rechts aufgeführt. Zunächst werden die zuletzt erworbenen Dokumente als erste dargestellt. Sie können die Liste aber umsortieren, indem Sie auf Titel, Autor oder Datum klicken. Wenn Sie das kleine Plus vor dem Buchtitel anklicken, bekommen Sie weitere Details mitgeteilt und das Cover angezeigt. So können Sie sogar noch herausfinden, wie das eBook bezahlt wurde.
Von der Übersichtsseite aus können Sie veranlassen, dass ein Buch an einen Ihrer Kindles oder an eine Kindle-App geschickt wird. Dazu müssen Sie den Aktionen-Knopf am Ende der Zeile betätigen. Es erscheint das folgende Menü:
Wenn der Kindle, an den das Buch gehen sollen, in ein WLAN-Funknetz eingebunden ist, benutzen Sie am besten “Liefern an...”. Es erscheint eine Auswahlseite, in der Sie lediglich den gewünschten Kindle festlegen müssen. Hier ist auch die Auswahl von Kindle-Apps möglich.
Wenn Sie nun auf “Liefern” klicken, holt sich der ausgewählte Kindle beim nächsten Synchronisieren das eBook. Ist der Kindle nicht im WLAN, bleibt Ihnen nur der Weg über das USB-Kabel. Dazu klicken Sie im Aktionen-Menü auf “Über USB herunterladen”. Auch hier haben Sie
Weitere Kostenlose Bücher