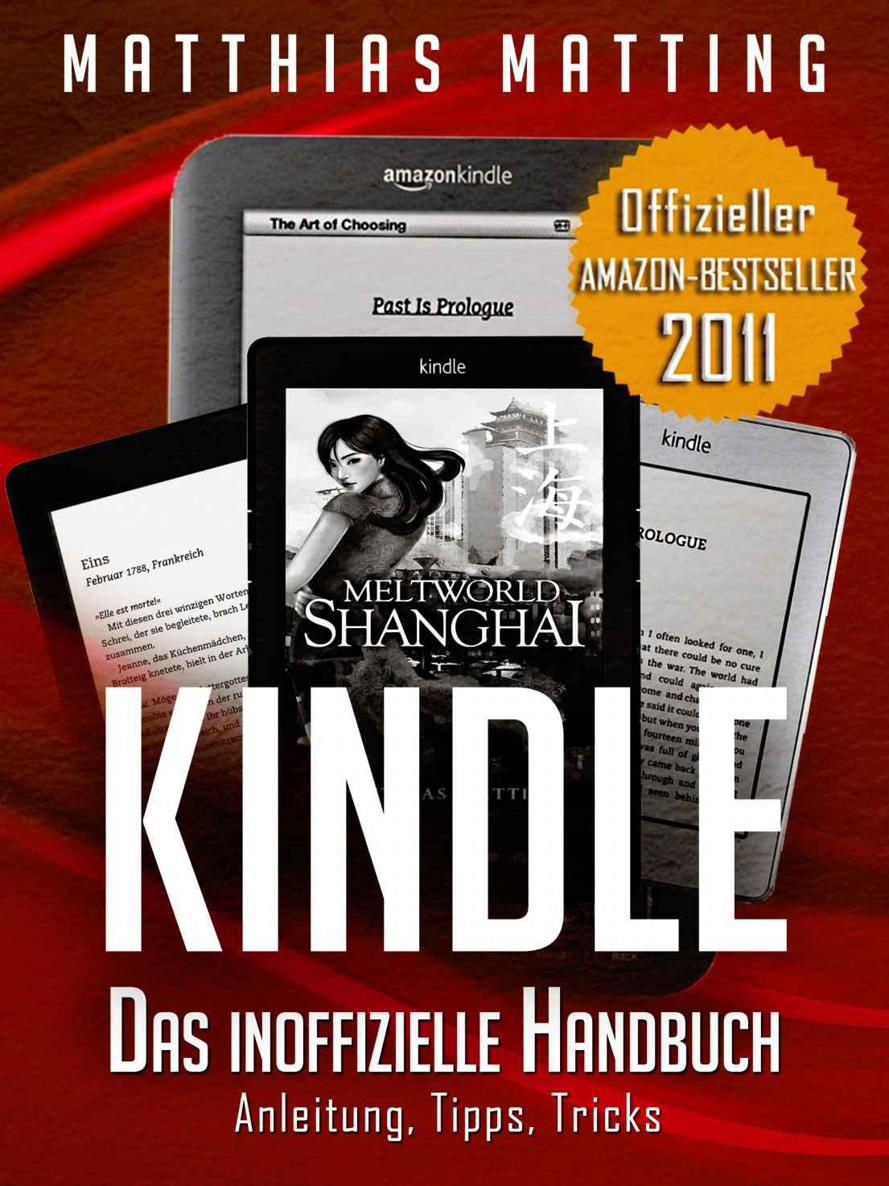![Kindle - das inoffizielle Handbuch zu Paperwhite & Co. Anleitung, Tipps und Tricks. (German Edition)]()
Kindle - das inoffizielle Handbuch zu Paperwhite & Co. Anleitung, Tipps und Tricks. (German Edition)
das alte zurückgeben. Der Zugriff erfolgt direkt über den Kindle-Shop. Auf der Amazon-Website sehen Sie nur, ob ein eBook zum Leihen verfügbar ist.
Die Onleihe ( www.onleihe.de ), die eine ganze Reihe von Stadtbibliotheken in Deutschland schon offerieren, ist leider keine Alternative: Die dort leihbaren eBooks (auch Hörbücher sind im Angebot) schützt ein Adobe-System, das der Kindle nicht beherrscht. Wenn Sie einen Leseausweis für eine dieser Bibliotheken besitzen, können Sie damit zwar geliehene Bücher am PC lesen, aber nicht auf Ihrem Kindle.
Kurzbefehle im Home-Screen (nur K3)
ALT + Z
Aktualisieren der Dateiliste
ALT + Q...P + Entertaste
Direkt zu einer Seite der Dateiliste springen
Sammlungen anlegen
Der Kindle kennt das vom Computer gewohnte Prinzip von Ordnern und Unterordnern nicht. Vielmehr nutzt er die Idee der Sammlung, beim Tastatur-Kindle noch Collection genannt. Eine Sammlung ist genau das, was man sich darunter vorstellt: Sie verhält sich wie ein eigenes kleines Bücherregal, dessen Inhalt Sie selbst bestimmen. Drücken Sie dazu die Menu-Taste und wählen Sie „Neue Sammlung” (beim K3: „Create New Collection“). Geben Sie einen Namen für Ihr neues Regal ein und führen Sie den Cursor mit den Pfeiltasten auf „Speichern” resp. “OK” (K3: „Save”). Anschließend erscheint die Sammlung in der Dateiliste.
Ein Tipp für den Namen Ihrer Sammlung: Wenn Sie möchten, dass die Sammlung auch in der Titel-Sortieroption stets vor all Ihren Büchern erscheint, dann verwenden Sie am Anfang des Namens ein Sonderzeichen, etwa eine Klammer. Der Sortieralgorithmus verhält sich hier etwas erratisch, unter anderem, weil er versucht, unwichtige Wörter nicht zu berücksichtigen (etwa das englische „a“ für „ein“ in vielen Buchtiteln). Beim Kindle Paperwhite hat man nur noch die Möglichkeit, den Namen mit einer Ziffer beginnen zu lassen.
Um einer Sammlung Dokumente hinzuzufügen, öffnen Sie das virtuelle Regal. Ist es noch vollkommen leer, sehen Sie sofort den Eintrag „Zum Hinzufügen klicken” (K3: „Click to add items to this collection“, anderenfalls müssen Sie die MENU-Taste betätigen, um dann „Hinzufügen/Entfernen” (K3: „Add/Remove Items“) anzuklicken. Nun können Sie mit dem Cursor durch Ihre Buchliste fahren und mit der OK-Taste Häkchen setzen (Buch gehört zur Collection) beziehungsweise entfernen (Buch gehört nicht zur Collection). Dabei wird Ihre Wahl sofort gespeichert - es ist nicht nötig, zum Abschluss „Fertig” (K3: „Done“) zu betätigen, einmal die Back-Taste zu drücken genügt.
In der Dateiliste auf dem Homescreen tauchen die Bücher in den Collections nach wie vor auf - es sei denn, Sie wählen die Sortier-Option „Nach Sammlung” (K3: „By Collections“). Ein Buch kann auch in mehreren dieser virtuellen Regale liegen, es ist aber nicht möglich, Unter-Collections anzulegen. Wenn Sie mit dem Kindle online sind, werden Ihre Collections zusätzlich auf dem Amazon-Server gespeichert, so dass sie selbst bei einem harten Reset des Kindle nicht verloren gehen. Neuerdings können übrigens auch die iPhone- und Android-Apps mit den Collections umgehen.
Die Suchfunktion
Sobald Sie irgendwo einen Buchstaben eintippen, öffnet sich die Suchfunktion, repräsentiert durch ein Textfeld am unteren Bildschirmrand (beim Kindle Paperwhite und Touch oben). Als Vorgabe werden stets die eigenen Inhalte durchsucht: Vom Home-Screen aus alle Bücher, in einem bestimmten Buch dann sämtliche Seiten des Titels. Sie können den Cursor aber auch über den Such-Knopf hinaus nach rechts bewegen und so zwischen „Meine Inhalte” (K3: „my items“, KT: “Dieses Buch”), „Shop” (K3: „store“) (Amazons Kindle-Store), „Google” (Suchmaschine), „Wikipedia” (die amerikanische (K3) resp. deutsche (K4+KT) Wikipedia-Ausgabe) und „Wörterbuch” (K3: „dictionary“) wählen. Sie können dem Suchtext auch einen Shortcut hinzufügen (siehe Tabelle unten), der festlegt, wo Kindle suchen soll.
Welches Wörterbuch Ihr Kindle verwendet, können Sie selbst festlegen. Dazu müssen Sie beim Kindle 3 das Settings-Menü aufrufen, MENU drücken und hier „Change Primary Directory“ anklicken. Beim K4 hingegen wählen Sie MENU -> Einstellungen -> Wörterbücher. Beim Kindle Paperwhite und Touch wählen Sie MENÜ -> Einstellungen -> Geräteoptionen -> Sprache und Wörterbücher.
Deutsche Kindle-Käufer bekommen von Amazon das aktuelle Duden-Wörterbuch
Weitere Kostenlose Bücher