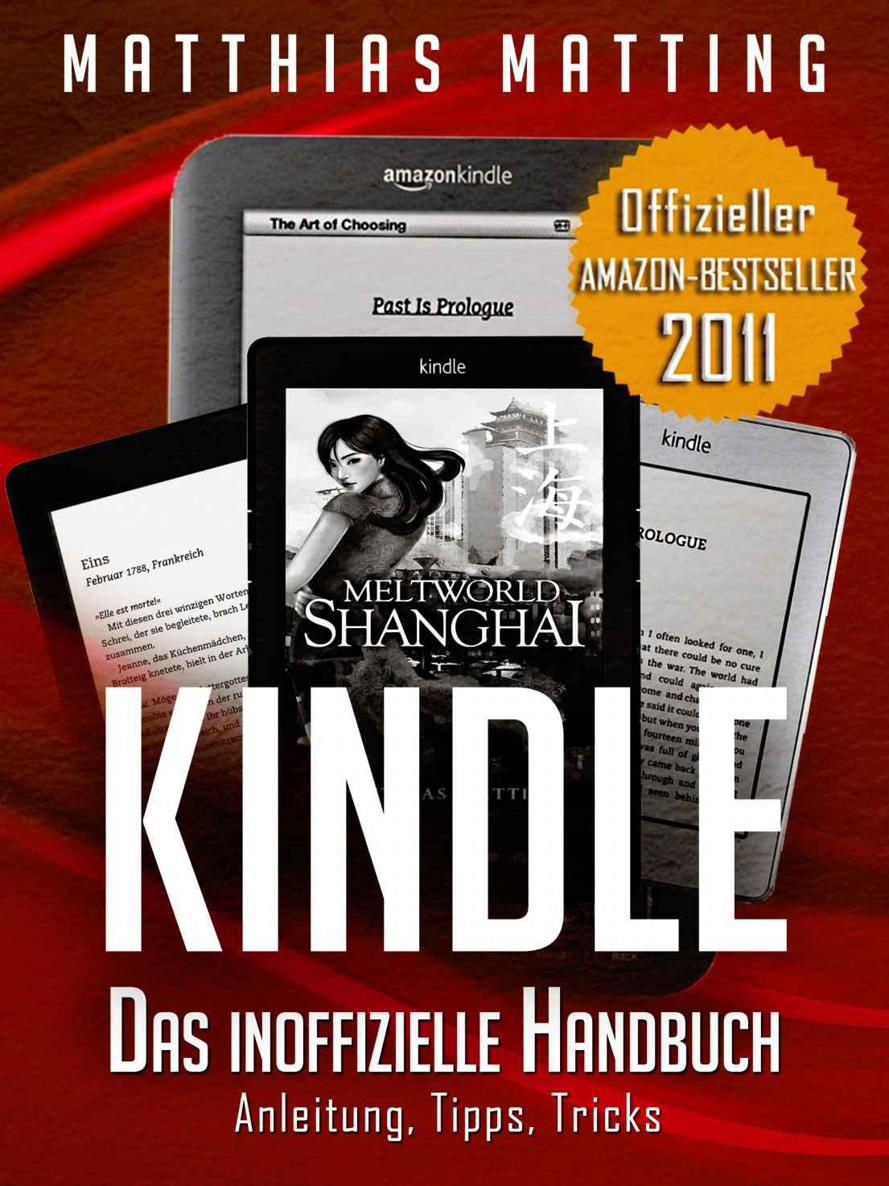![Kindle - das inoffizielle Handbuch zu Paperwhite & Co. Anleitung, Tipps und Tricks. (German Edition)]()
Kindle - das inoffizielle Handbuch zu Paperwhite & Co. Anleitung, Tipps und Tricks. (German Edition)
noch vier andere Parameter, die man reader.pref hinzufügen kann. Allerdings ist bisher nicht bekannt, unter welchen Umständen diese wirksam werden. Wenn Sie mal zu viel Zeit haben, damit herumzuspielen, finden Sie vielleicht näheres heraus?
ALLOW_TWO_COLUMN_VIEW = true
ALLOW_ARTICLE_THUMBNAIL = true
ALLOW_READING_INDICATOR = true
ALLOW_USER_LINE_SPACING = true
Eigene Schriftarten installieren (K3, K4)
Der Kindle zeigt all seinen Inhalt in einer eigentlich recht gut lesbaren Schriftart. Aber das ist Geschmackssache - manch einer bevorzugt vielleicht doch die Windows- oder Apple-Schriften. Auch diese kann man auf dem Kindle installieren - vorausgesetzt, man findet die passende Font-Datei. Dabei handelt es sich um Truetype-Fonts, die die Endung TTF tragen. Im Web gibt es jede Menge freier Schriftarten, wobei der Kindle da etwas wählerisch sein kann, nicht jede Schriftart funktioniert gleich gut. Zur Illustration habe ich einfach die Schriftart Tahoma gewählt, die Sie im Fonts-Verzeichnis von Windows finden. Wie bei den meisten anderen Tricks muss man dazu die Datei reader.pref editieren, die im Verzeichnis
\system\com.amazon.ebook.booklet.reader
liegt. Achtung, auf dem Kindle 4 ist diese Datei versteckt - Sie müssen also zunächst Ihrem Computer beibringen, sie trotzdem zu zeigen. Wie das funktioniert, hängt vom Betriebssystem ab, unter Windows ist das eine Einstellung im Explorer. Der Datei fügen Sie die Zeile
ALLOW_USER_FONT=true
an. Außerdem ändern Sie eine andere Zeile ab:
FONT_FAMILY=alt
Speichern Sie die Datei. Nun braucht der Kindle natürlich noch die eigentlichen Schriftarten. Dazu erzeugen Sie zunächst im Hauptverzeichnis des Geräts den Ordner fonts . Darin müssen Sie vier Schriftarten ablegen, die unbedingt diese Namen tragen müssen: alt-Regular.ttf (normale Schrift), alt-Bold.ttf (fett), alt-Italic.ttf (kursiv), alt-BoldItalic.ttf (fett+kursiv).
Der Einfachheit halber habe ich in diesem Beispiel meine Schriftart (die nur eine normale und eine fette Variante enthält) einfach zweimal dupliziert und den damit identischen Dateien die oben stehenden Namen gegeben. Dadurch sehen fett formatierte Texte natürlich genauso aus wie kursiv formatierte - wenn Sie das nicht wollen, müssen Sie tatsächlich vier passende, unterschiedliche Schriften finden.
Schließlich müssen Sie den Kindle nur noch neu starten, und Ihre eigenen Schriftarten sollten aktiv sein. Mit der neuen Schrift stehen Ihnen während des Lesens über die Text-Taste auch ein paar neue Funktionen zur Verfügung, probieren Sie es einfach aus. Aber Achtung: Sobald Sie die Einstellung „Typeface“ über die Text-Taste von „alt“ auf einen anderen Wert ändern, geht Ihre Wahl verloren (das merken Sie aber erst, wenn Sie ein anderes Buch lesen). Das liegt daran, dass der Kindle dann den Eintrag FONT_FAMILY wieder auf eine der Vorgaben stellt.
Falls Ihnen die Änderungen nicht mehr gefallen, genügt es also auch völlig, bewusst über die Text-Taste die Schriftart zu ändern. Falls der komplette Trick bei Ihnen nicht funktioniert, könnte das auch daran liegen, dass Sie vor dem Aktivieren der USB-Verbindung nicht den HOME-Bildschirm aufgerufen haben - das ist wichtig.
Der Trick ändert nur die Schriftart, in der Lesematerial aller Art (außer PDFs) angezeigt wird. Wenn Sie alle Systemschriften umstellen wollen, müssen Sie ein umständlicheres Verfahren nutzen, das hier beschrieben ist:
http://www.mobileread.com/forums/showthread.php?t=88004
Den Debug-Modus einschalten (alle)
Begeben Sie sich zum Homescreen und öffnen Sie ein Textfeld, indem Sie einen Buchstaben oder DEL antippen. Füllen Sie das Suchfeld mit dem Befehl ;debugOn und drücken Sie die Eingabetaste (Semikolon nicht vergessen!).
Welche Kommandos im Debugmode möglich sind, verrät Ihnen ~help . Den Debugmode können Sie jederzeit durch ;debugOff beenden - im Debugmodus durchgeführte Änderungen bleiben dabei erhalten. Erst nach einem Neustart vergisst der Kindle diese Einstellungen.
Den Bildschirmschoner deaktivieren (K3, K4, KT)
Normalerweise legt der Kindle sich nach zehn Minuten automatisch zur Ruhe, indem er eines der vielen Bilder seines Bildschirmschoners anzeigt. Strom wird dadurch nicht gespart, da WLAN und 3G aktiviert bleiben, also kann man sich den Schoner eigentlich sparen. Das dem Kindle zu erklären, ist gar nicht so kompliziert:
Begeben Sie sich zum Homescreen und öffnen Sie ein Textfeld, indem Sie einen Buchstaben oder DEL antippen.
Weitere Kostenlose Bücher